Published by Henry Frankland – Latest update: 24/10/2022
Relevant product(s): Flexnet
Operating systems: Windows 10, 11
Versions affected: N/A
Relevant area(s): License server
ID: TN049
Summary
To use the siemens software with a license server, the FlexNet license server needs to be installed. There are two methods for installing the license server, either through the Siemens installer for the desired software or as a unique executable.
This technote only relates to network-based (aka floating) license servers.
Detail
Prerequisite:
- There is a configured license file, see TN048 for more information
- Admin privileges on the server machine
Installing or updating the license server
- Open the “Siemens Installer” or “Mentor Installer” installer application for your desired software.
- Check for updates for the installer application before installing any licensing software, by going “Help > Check for Updates“.
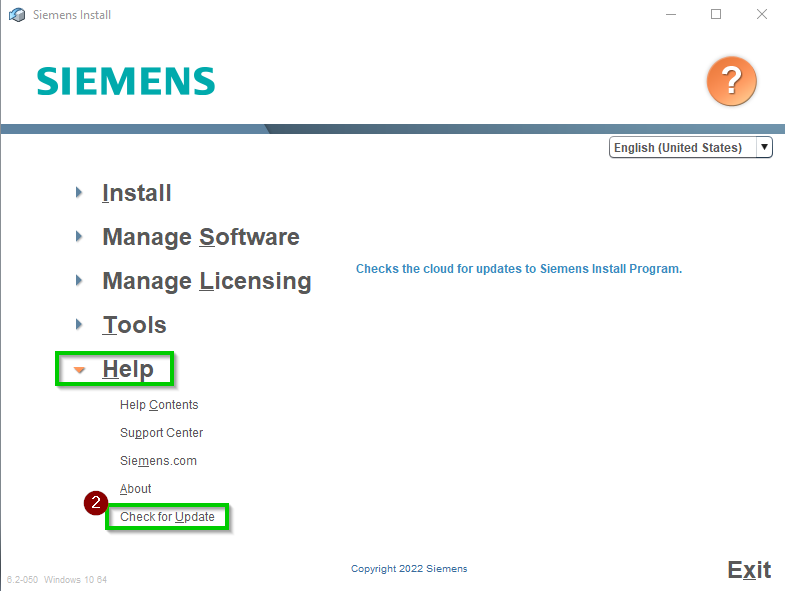
- Complete the check and apply any updates. the installer application will likely close during the update process. If it does not open again reopen the installer application.
- On the Installer home page go to “Manage Licensing > Install Licensing Software“
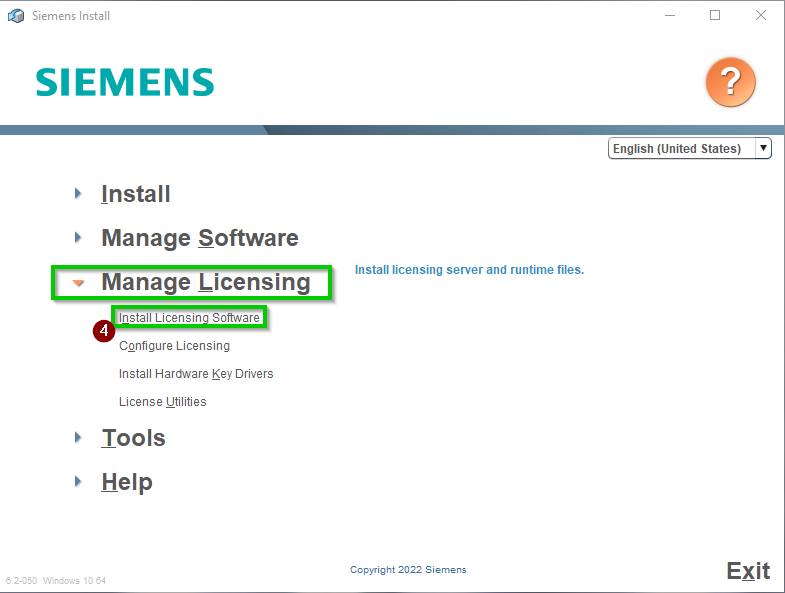
- On “Install Siemens Licensing” page check for updates using the “Check Online” link and follow the on-screen instructions
- on the same “Install Siemens Licensing” select an appropriate license server install directory, using the Browse link to ensure the directory path is correct
- check the correct system architecture for your license server machine on the “Licensing installation architecture“
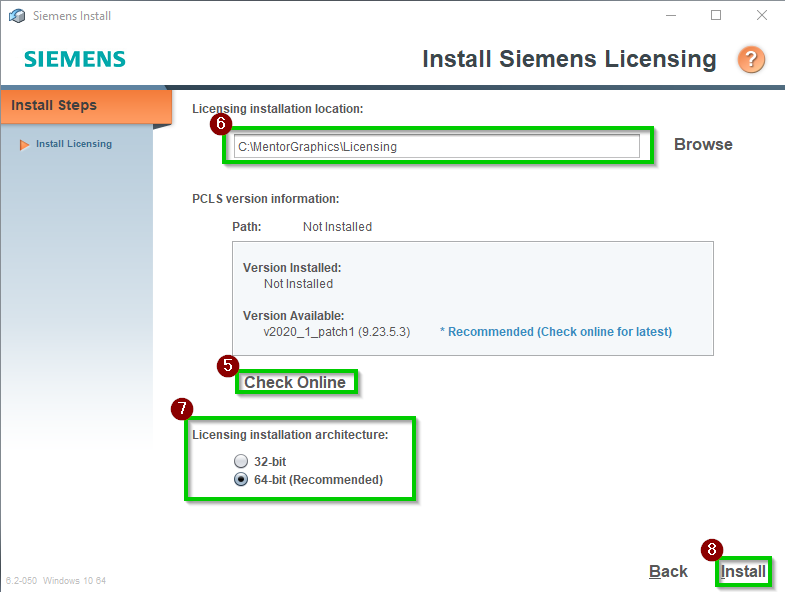
- Select “Install” to complete the configuration and start the license server install.
- IF you have a configured license file, as per the technote TN48 then select yes to configure license server and automatically start the license server. otherwise see section “Automatic license startup“
Automatic license startup
- Open the “Siemens Installer” application to the home page
- navigate to and select “Manage Licensing > configure Licensing“
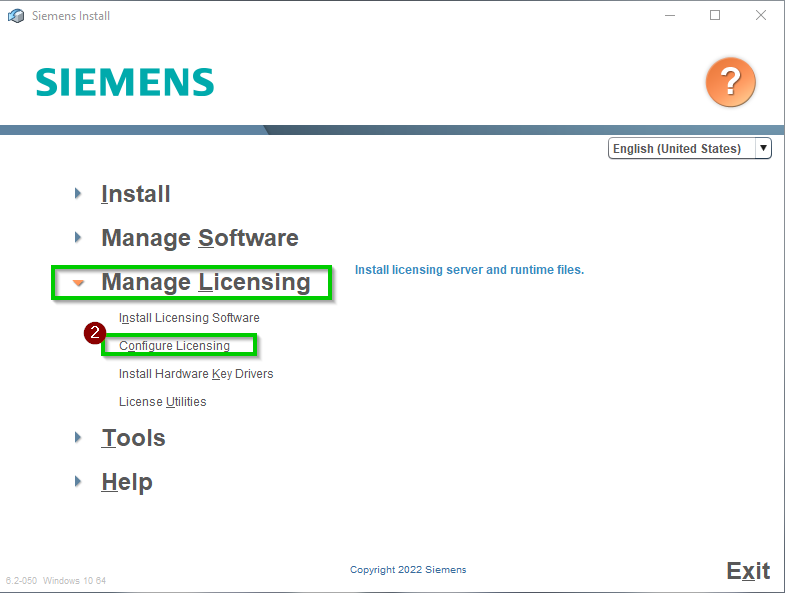
- in the “Configure Licensing” page select “Import license file“
- select “Next“
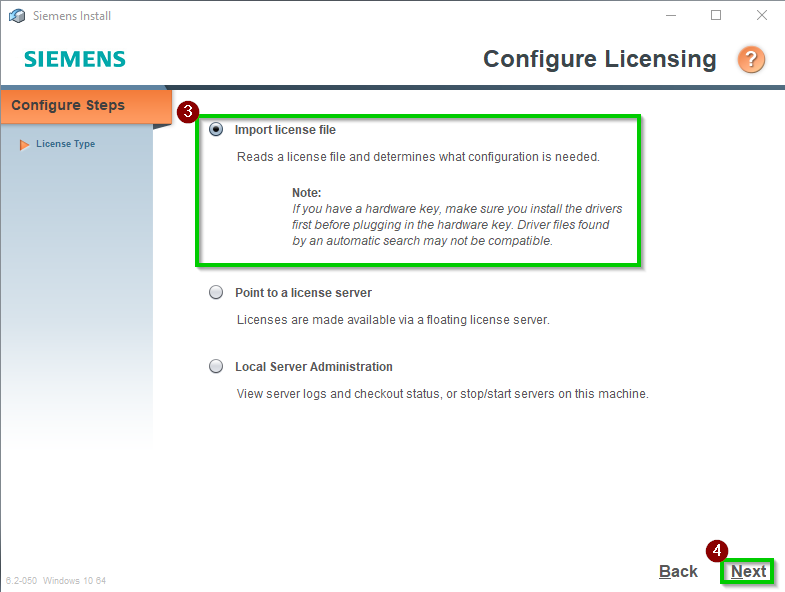
- In the “Import License File” menu under “Use this environment variable” select the appropriate licensing environment variable for your tool. *
- In the “Import licenses from:” field provide the directory location of a valid license file.
- Select “Next” to complete the configuration. if this is unsuccessful see “LMTOOLS license server configuration” section
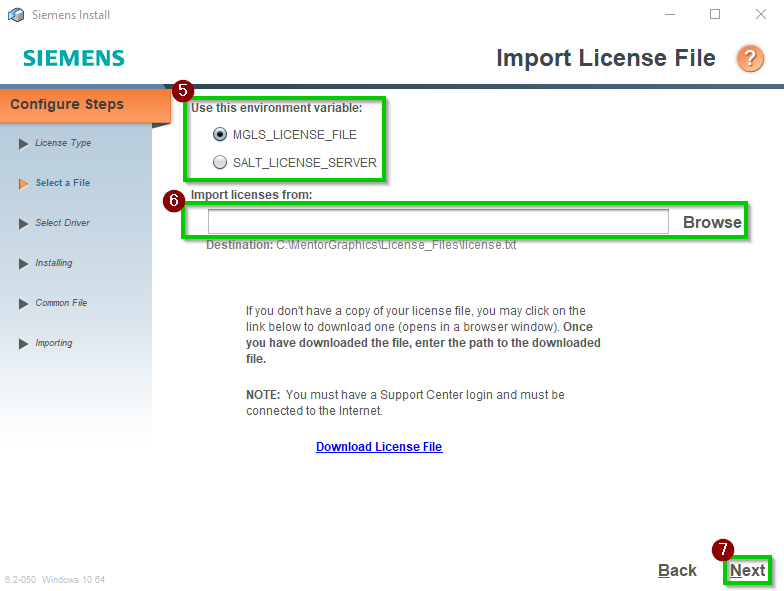
* “MGLS_LICENSE_FILE” is the original license environment variable for Siemens EDA software whilst under the brand Mentor Graphics. Future releases of Siemens EDA software will start supporting the siemens license server variable “SALT_LICENSE_SERVER“
LMTOOLS license server configuration
Flexnet licensing is used by many CAD and EDA vendors to license their products, and to manage all the different vendor daemons FlexNet provides LMTOOLS executable. the LMTOOLS are installed during the “Installing or updating license server” step.
Configuring via LMTOOLS
- Open LMTOOL from the start menu or by navigating to the licensing install directory and launching LMTOOLS.exe
- in LMTOOLS, navigate to the “Config Services” tab
- in the Services field define a unique name, for example “Siemens_lic“
- Define the path to FlexNet vendor daemon “lmgrd“, for example “C:\MentorGraphics\Licensing\lmgrd“
- define the directory of a configured license file
- define a debug file for this licensing service
- check the option “Use Services” and “Start Server at Power Up“
- Save the configuration
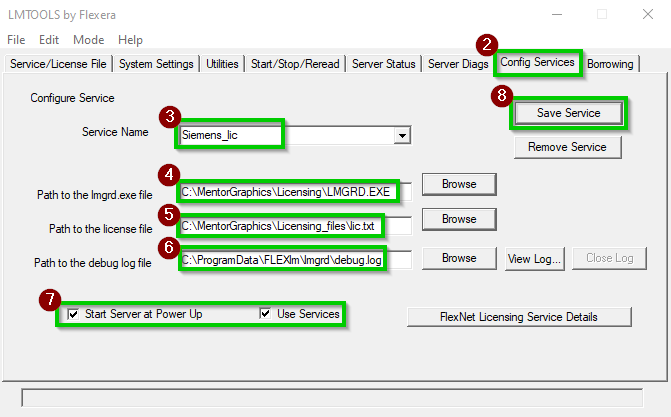
- Go to the “Start/stop/reread” tab
- Select the service you want to start
- Select “Start Server“. if the license start was successful the status bar will report the success. If the licensing fails check the licensing log file configured in Config Services for the started service.
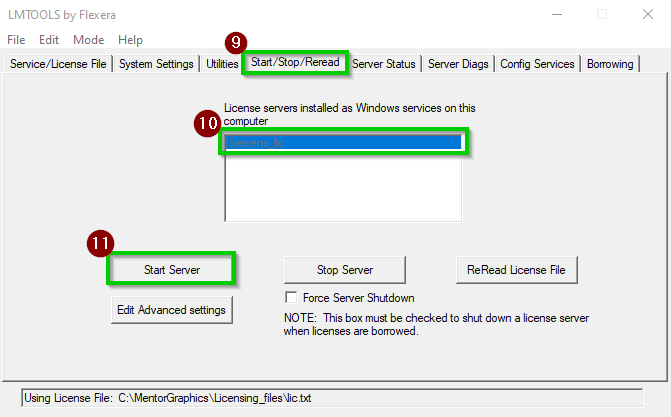
Related
Setting up a license file: https://www.eda-solutions.com/tn048/
Attachments
N/A
