ID: TN006
Relevant product(s): S-Edit
Operating systems: Windows or Linux
Versions affected: 2018.x revisions and above
Relevant area(s): Usage / Automation
Summary
Spectre stores the simulation settings as “state” files within the design directory. It is possible to import these files into design in S-Edit to restore the testbench’s simulation settings. Note this facility is a test feature in S-Edit and may not yield 100% success rate. Manual configuration and inspection of the outcome is to be expected.
This stage of porting the testbenches over into S-Edit can be done before or after you have mapped over your testbench components to S-Edit’s standard libraries. Please use the tech note here to learn how to map your testbench elements into S-Edit’s standard libraries.
Prerequisites for importing Spectre testbench settings into S-Edit
- Possession of
Spectrestate files, which can be acquired from theSpectretestbench folder under the OpenAccess design directory - OpenAccess library containing the testbench schematic
Details
Spectre state files can be imported into testbench designs in S-Edit using the following TCL command:
test adestate -help
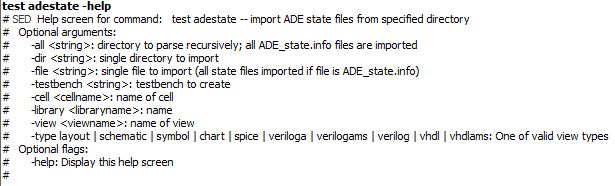
Ensure design is backed-up before attempting this command.
The command allows the user to import Spectre states from a directory or as a single file, while also allowing control of the testbench name and scope of the import process.
Execute the command in the S-Edit command window (View menu > Docking Views > Command Window): open the design and the testbench cell .
This example imports all state files in the directory “spectre_state1” under a testbench named “Spectre_Import” into your testbench cell in S-Edit:
test adestate -dir "I:\\spectre_state1" -testbench Spectre_Import
These screen shots show settings and parameters are imported into the testbench “Spectre_Import”.

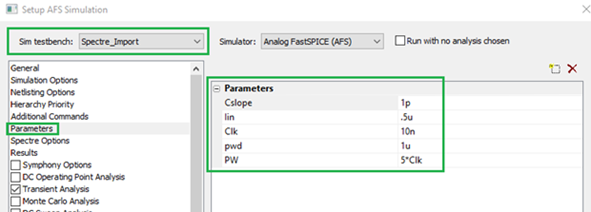
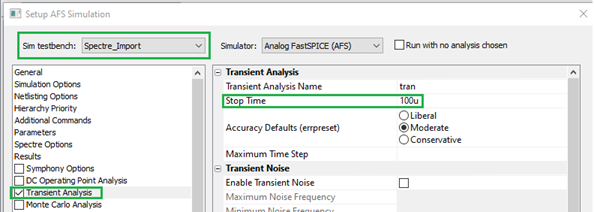
Command argument “-all” imports all state files found in the specified directory and all sub-directories recursively.
